For many years, I had no idea what Word styles were. All I knew was that if you happened to move your mouse over those funny little boxes at the top of the screen, your text went weird until you moved your mouse back to the page. But that was fine – all I was really using Word for was to type up minutes for meetings, and considering hardly anyone ever read them and even fewer people ever actually completed any of their actions (I will never stop being bitter about this), my skills didn’t need to be very fancy.
But then I became an editor, and I finally discovered what those little boxes were for and how bloody awesome they were. And now I’m going to tell you.
They’re bloody awesome.
I could, if I were so inclined, explain what styles are, how they work, and some of the different things you can do with them. But some people get a bit overwhelmed by styles, and it’s evening here and I’m too tired, so instead I’m going to show you how Word styles can change your ENTIRE LIFE (or at least make any bits of it you spend writing/editing a book a little more pleasant) even if you don’t understand what you’re doing in the actual slightest. Honest.
I’m using the example of a book with chapters here, but this tip applies to any document that’s split up into titled sections. I’m also assuming you’re working on something that’s just for your own use for now, so it doesn’t need to look perfect. (Styles are actually brilliant for making things look perfect, but that stuff doesn’t fall under the “very quick tip” scope, so I’m ignoring that for now. I’ll tell you how you can make it all pretty again another day, because that’s slightly more involved, but only slightly.)
So, you’ve got your book manuscript. It has a lot of chapters. You might need to move around this document a lot, working on one chapter, checking something against another chapter. Wouldn’t it be nice if you didn’t have to scroll through hundreds of pages to find where you need to be? Well, there is a way, my friends! Just do this:
Find your first chapter heading. It’s probably at the beginning, called something like Chapter 1.
Right, here come the very technical instructions. Pay attention.
Click on “Chapter 1”. You don’t have to highlight it; just click somewhere on that line.
Find the mysterious boxes. This is called the Styles gallery, and in Word 2016 it’s on the Home tab and looks like this:

See where it says “Heading 1”? Click on that.
Argh! Your chapter heading has probably gone blue, if your default settings are anything like mine. Don’t worry about that for now (like I said, I promise I will explain how to fix it later), because as well as it being blue, something cool has happened to it.
Look in the Navigation Pane to the left of your window. If you don’t have the Navigation pane open, click “Find” on the Home tab.
You should now have something like this:
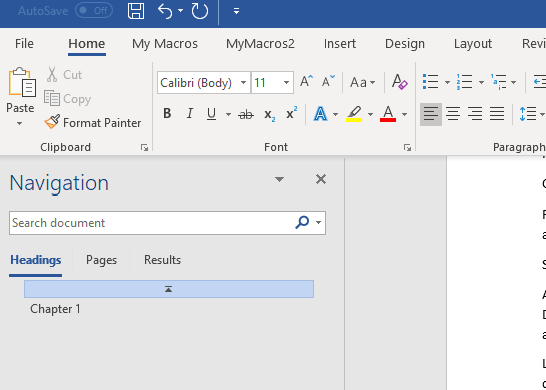
Now find Chapter 2 and do the same thing, and you’ll get something like this:
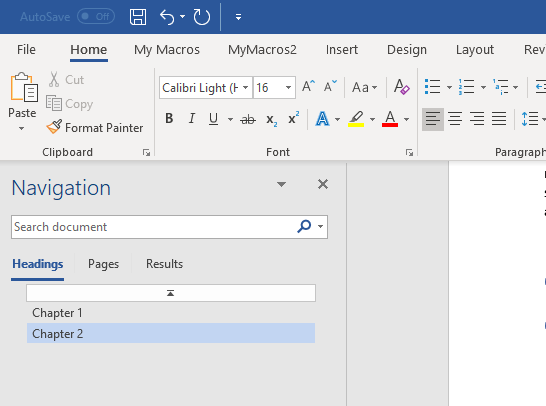
Now click on Chapter 1 in the Navigation Pane. Like magic, you’ve gone back to the beginning! That’s pretty cool, right?
You can now do that with all your chapter headings, and it will let you zip around your document to your heart’s content.
And you can do something even more fun. Let’s say you’ve realised you’ve put all your events in the wrong order. Jeremy gets killed in Chapter 7 and married in Chapter 8, and that should probably be the other way round. You could cut and paste all the text from Chapter 7 to after Chapter 8. Or, now you have your fancy-pants chapter headings, just go to the Navigation Pane, and drag and drop the heading into its new position. Voila! That whole chapter has now moved. The only way that could be more fun is if you could do it with your hands like in Minority Report.
Even if you never learn anything else about Word styles, this is a thing worth learning, if for no other reason than to save your poor scrolling finger. If you ever need to restructure a document, this will save you untold amounts of heartache. And maybe now you’ve realised that styles aren’t so scary after all, you can join me on the path to becoming a fully fledged convert. Happy styling!

I love this! Really helped with my document.
LikeLike